Si tu respuesta es sí a alguna de estas preguntas, este es el artículo para ti.
A continuación te voy a explicar las funciones principales de DataFeedWatch, y como usarlas de manera inteligente.
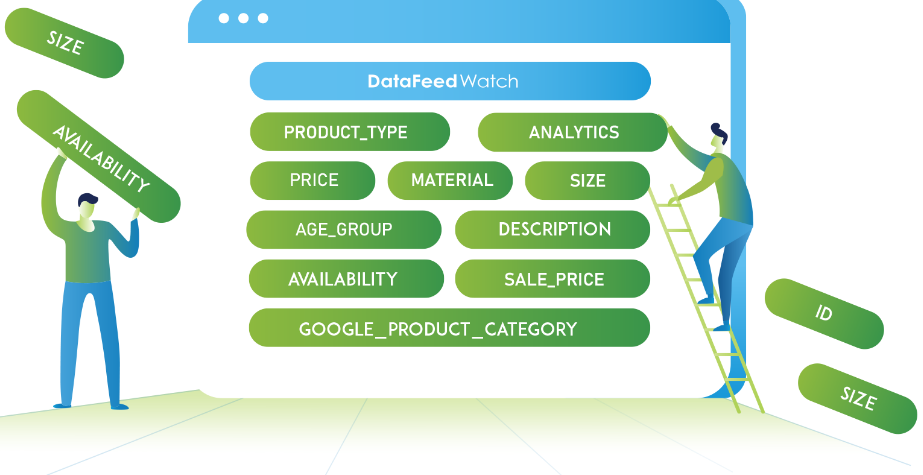
Tipos de configuración principales: Rename
Nivel de dificultad: Principiante
Utilizando la opción Rename (Renombrar), puedes cambiar el nombre de un campo de entrada (un campo de tu feed de origen o tienda) por el nombre que requiere el canal de tu elección. Así, lo único que cambia es el nombre del campo de tu feed de origen.
Al mismo tiempo, la información del campo de tu feed de origen se copiará en ese campo.
Por ejemplo, quieres enviar a Google Shopping la información de tus títulos (title) pero en PrestaShop se llaman name en vez de title. Con la función Rename puedes asignar los valores de name a tu título (y enviárselo a Google Shopping como title).
Para asignar un campo determinado utilizando Rename, sigue estos pasos:
- Busca el campo que te gustaría asignar
- En la primera lista desplegable, selecciona Rename (estará seleccionado por defecto).
- En el siguiente campo selecciona el Input Field (el de tu feed de origen) o el Internal Field (la regla general que has creado en DataFeedWatch) que quieras utilizar.
Ideas de optimización:
Utilizar tus SKU como ID en el canal de Google Shopping
En el ejemplo anterior, el campo ID con la opción Rename desde el sku (Campo de entrada de tu tienda) cambiará el nombre del campo de entrada sku por id. Y todos los valores se copiarán en tu canal.
De esta manera, se cumplirán los requisitos de Google, y el campo id requerido por este se completará con los valores de sku de tu tienda.
Vuelve al inicio de la página u Obtén nuestra guía definitiva para la optimización del feed de datos
Tipos de configuración principales: Add static value
Nivel de dificultad: Principiante
Con la opción Add static value (Añadir valor estático), puedes añadir un nuevo campo y asignar el mismo valor fijo a todos los productos.
También puedes asignar diferentes valores a grupos de productos si combinas esta función con otro método de asignación.
Para asignar un campo determinado utilizando Add static value, sigue estos pasos:
- Busca el campo que te gustaría asignar
- En la primera lista desplegable, selecciona Add static value
- En el siguiente campo, introduce el valor que quieres asignar
Ideas de optimización:
Disponibilidad In stock (disponible) para todos los productos
Por ejemplo, si tu canal requiere disponibilidad (y no tienes ese campo en tu tienda), puedes asignarlo con un valor estático in stock para todos los productos, o para algunos de ellos utilizando condiciones IF.
Vuelve al inicio de la página u Obtén nuestra guía definitiva para la optimización del feed de datos
Principales tipos de configuración: Combine
Nivel de dificultad: Principiante
La opción Combine (Combinar) te permite mezclar varios campos de entrada y de texto en un solo campo.
Puedes utilizar condiciones para cada una de esas combinaciones. También puedes combinar campos para algunos productos y utilizar un solo campo para otros.
Para asignar un campo determinado utilizando Combine, sigue estos pasos:
- Busca el campo que te gustaría asignar
- En la primera lista desplegable, selecciona Combine
- En el siguiente campo selecciona tantos Input Fields, Internal Fields o Texto como necesites
- Añade otros campos de tu elección (opcional)
- Selecciona el separador entre los valores (por ejemplo, espacio)
Ideas de optimización:
Títulos con varios elementos combinados
Puedes utilizar esta opción para crear un título completamente nuevo con todos los parámetros de tu producto que puedes encontrar en tu feed.
Crear enlaces personalizados combinando la URL del producto con el ID
Por ejemplo, puedes combinar:
- el campo de entrada Producto-URL
- el campo de texto ?utm_source=
- y el id del tu feed de origen;
para crear el campo de salida Link, utilizando none como separador.
Para introducir un texto determinado, como ?utm_source= en el ejemplo, solo tienes que empezar a escribir después de hacer clic.
Para un producto con product_URL = http://camerastore.com/products/Sony_Alpha_A37 e id = 378, el enlace del campo de salida (para el canal al que lo quieras enviar) sería:
http://camerastore.com/products/Sony_Alpha_A37?utm_source=378
Vuelve al inicio de la página u Obtén nuestra guía definitiva para la optimización del feed de datos
Principales tipos de configuración: Lookup table (Google Sheets o CSV)
Nivel de dificultad: Pro
La opción de Lookup table (tabla de búsqueda) te permite reemplazar los valores antiguos por los nuevos, si pegas el enlace a tu hoja de Google o subes un archivo CSV.
El archivo debe contener 2 columnas: una con los valores actuales de tu tienda, y otra columna con los nuevos valores. Asegúrate de que tu archivo solo contiene una hoja (o pestaña).
Para utilizar la opción de Lookup table, sigue estos pasos:
1. Entra en Google Sheets o en tu programa de hojas de cálculo, y prepara el archivo correspondiente con dos columnas. La primera columna debe incluir los valores tal y como están en tu feed. Y la segunda los nuevos valores.
3. En DataFeedWatch (ya sea en la parte Internal Fields o de Map Fields), desplázate hasta un campo determinado (en este caso, size)
4. En la lista desplegable, selecciona la opción Use lookup table
5. Al lado, selecciona el campo que pertenece a la talla en tu feed de entrada (puedes hacerlo con otros campos cuyos valores quieras reemplazar).
6. A continuación, puedes elegir entre Add from url o Add from local drive.
- Add from url: pega el enlace que has copiado de Google Sheets
- Add from local drive: selecciona el CSV desde tus archivos
7. Haz clic en IF, selecciona el mismo campo con valores (por ejemplo, size), e is in list desde el desplegable añadiendo el mismo enlace de Google Sheets, o subiendo el mismo archivo.
8. En Else > Rename, elige el mismo campo (por ejemplo, size)
Esta regla (captura de pantalla abajo) te permitirá reemplazar los valores viejos con los nuevos, solo si existen en la hoja de cálculo. Si hay valores que no hayas incluido (por ejemplo, ya tenías algunas tallas como S, M, L), DataFeedWatch escogerá los datos que estén en tu feed principal.
9. Para aplicar los cambios, haz clic en Guardar y continuar
Importante: Ten en cuenta que si utilizas la versión del archivo en vez de Google Sheets, cada vez que hagas cambios, tendrás que volver a subirlo a DataFeedWatch, con lo que la opción más recomendable sería hacerlo a través de Google Sheets.
Ideas de optimización:
Utilizar las tallas estándar S, M, L en lugar de otras tallas no estándar (como Pequeña, Mediana, Grande, u otras)
Aquí tienes una animación paso a paso (con el ejemplo de la URL de Google Sheets):
Vuelve al inicio de la página u Obtén nuestra guía definitiva para la optimización del feed de datos
Principales tipos de configuración: Extract from (Google Sheets, CSV, TXT)
Nivel de dificultad: Pro
La opción Extract from (Extraer de) te permitirá obtener los valores necesarios mucho más rápido, en comparación con la adición de múltiples condiciones.
Por ejemplo, puedes utilizar esta función para obtener el color o la marca del campo de título o descripción de tu tienda.
Para utilizar la opción Extract from, sigue estos pasos:
1. En primer lugar, abre la hoja de cálculo de Google o una nota en tu app de Notepad y crea una lista de valores que quieras que aparezcan en el campo indicado (y creas que coincidan con valores en tu feed de origen o tienda).
Incluye cada valor en una línea separada.
2. Si lo haces a través de Google Sheets recuerda: En la esquina superior derecha, haz clic en Compartir > Copiar enlace. Asegúrate de que este enlace está disponible para cualquier usuario de Internet.
3. En tu página de configuración (pestaña Internal Fields o Map Fields), desplázate hasta un campo determinado (por ejemplo, color)
4. En la lista desplegable, selecciona la opción Extract from.
5. En el siguiente campo, elige el campo en el que buscar los valores de tu lista (por ejemplo, la descripción)
6. A continuación, puedes elegir entre Add from url o Add from local drive.
- Add from url: pega el enlace que has copiado de Google Sheets
- Add from local drive: selecciona el CSV o TXT desde tus archivos
Ideas de optimización:
Colores obtenidos del campo title
Puedes, por ejemplo, utilizarlo para asignar el campo de color, aunque no exista dicho campo en tu tienda. Todo lo que tienes que hacer es crear la hoja de cálculo de Google o el CSV/TXT con los valores presentes en tus títulos.
Y añádelo utilizando la opción Extract from. El campo de color se rellenará ahora con los colores que aparecen en tu título.
Aquí tienes un ejemplo de como se vería:
Importante: Te dejo aquí una lista de colores, que puedes copiar y añadir como lista (¡acuérdate de hacer una copia y compartir el enlace con cualquier usuario de internet!), de esta manera no tendrás que preocuparte de poner todos los colores uno por uno, solo añadir los que te falten a la lista.
Vuelve al inicio de la página u Obtén nuestra guía definitiva para la optimización del feed de datos
Tipos de configuración principales: Leave empty
Nivel de dificultad: Principiante.
La opción Leave empty (Dejar vacío) es bastante sencilla de utilizar.
La puedes usar si crees que es suficiente con que un campo específico permanezca vacío, o si quieres que esté vacío si se cumplen determinadas condiciones.
Para utilizar la opción Leave empty, sigue estos pasos:
- Desplázate hacia abajo para encontrar el campo que te gustaría dejar vacío
- En la lista desplegable, selecciona Leave empty
Alternativamente, puedes usarlo con reglas (añadiendo condiciones IF), como por ejemplo dejar vacío el precio de oferta (sale_price) si este es menor de 10 (de la divisa que tengas asignada).
Vuelve al inicio de la página u Obtén nuestra guía definitiva para la optimización del feed de datos
Conclusión
Ya sea cambiar valores, combinar títulos, extraer información, o cualquier otra idea que quieras aplicar a tus feeds de productos, espero haberte podido ayudar con este artículo. Por supuesto, si necesitas que te echemos una mano configurando tus catálogos de productos siguiendo las mejores prácticas, puedes contactar con nosotros a través de nuestro live chat (el icono verde en la esquina inferior derecha en tu cuenta de DataFeedWatch), o puedes agendar una llamada con Pablo, nuestro experto en feeds, quién te ayudará a configurar tu cuenta para sacarle el mayor rendimiento posible a tus feeds.